Как обновить квалифицированный сертификат
При входе в систему Контур.Экстерн будет предложено обновить квалифицированный сертификат (КЭП), если до окончания срока его действия осталось менее 60 дней. Также обновить КЭП будет предложено, если ранее пользователь обращался в сервисный центр по вопросу незапланированной замены сертификата.
Описанная ниже инструкция не подходит абонентам 78 и 47 регионов, сертификаты которых выданы Удостоверяющим центром ФГУП ЦентрИнформ.
Для обновления следует:
1. При входе в Контур.Экстерн нажать кнопку «Обновить сертификат» рядом с сертификатом, который необходимо обновить.

Если после нажатия на кнопку «Обновить сертификат» не появляется окно для ввода номера телефона, то следует воспользоваться прямым адресом https://i.kontur-ca.ru.
2. В открывшемся окне указать номер телефона, на который будет удобно получить пароль для входа, и нажать кнопку «Получить пароль». Ввести поступивший пароль и нажать кнопку «Войти».
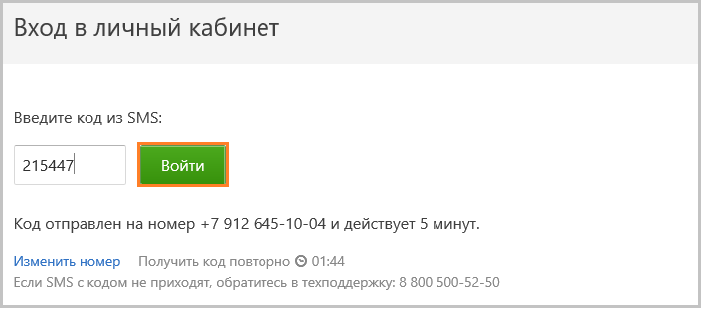
Если сообщение с паролем не поступило, следует нажать на ссылку «Получить код повторно». Если после повторного запроса сообщение также не поступит, то следует обратиться в техническую поддержку.
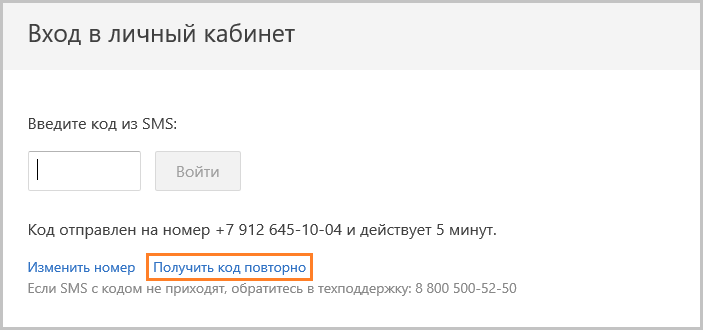
При входе в личный кабинет может потребоваться установка последней версии компонента Kontur.Toolbox. Следует нажать кнопку «Скачать приложение», скачать и установить компоненту. После этого обновить страницу.
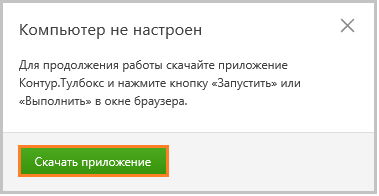
3. Далее появится окно «Заявка на продление» с последовательностью шагов. Необходимо нажать кнопку «Приступить».
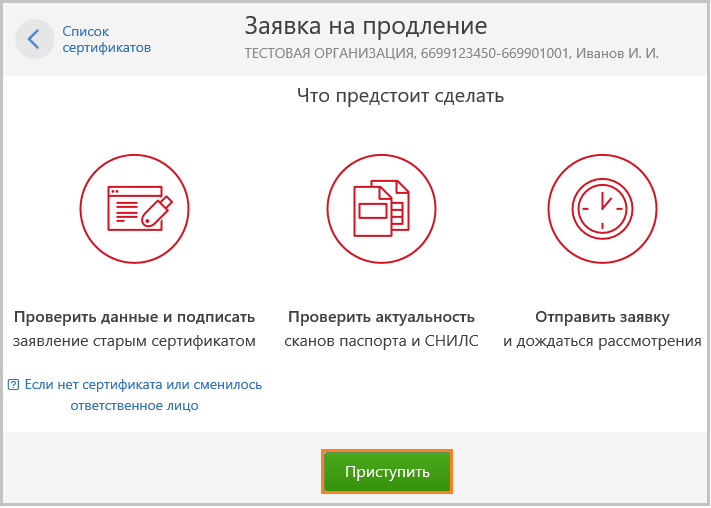
Шаг 1: Проверьте данные
С 08.07.2016 Удостоверяющий центр обязан регистрировать все выдаваемые КЭПы в единой системе идентификации и аутентификации (ЕСИА) в соответствии с изменениями в 63-ФЗ ст.18 п.5. Регистрация будет происходить автоматически при выдаче сертификата. Для этого необходимо заполнить дополнительные данные документов, удостоверяющих личность:
- дата рождения;
- место рождения;
- пол;
- гражданство (заполняется только для иного документа, удостоверяющего личность).
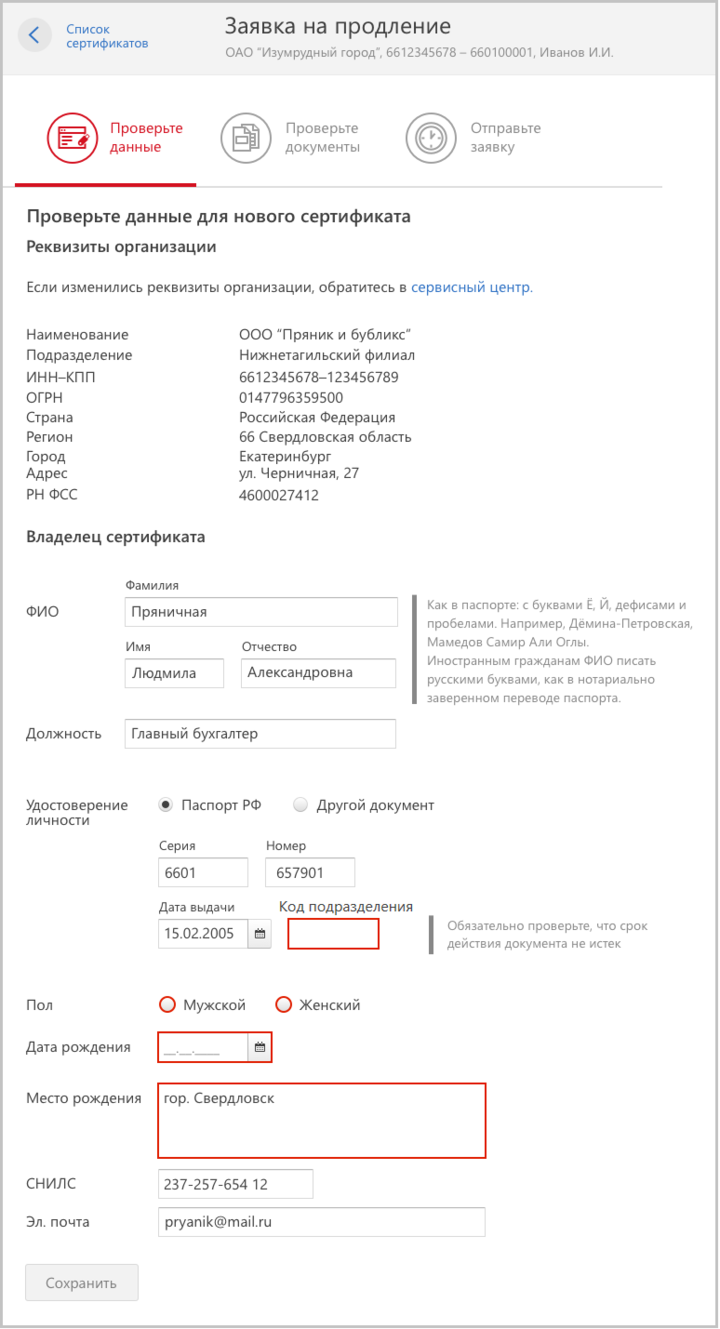
Далее, если все данные в заявке указаны верно, то следует нажать кнопку «Подписать заявление старым сертификатом».
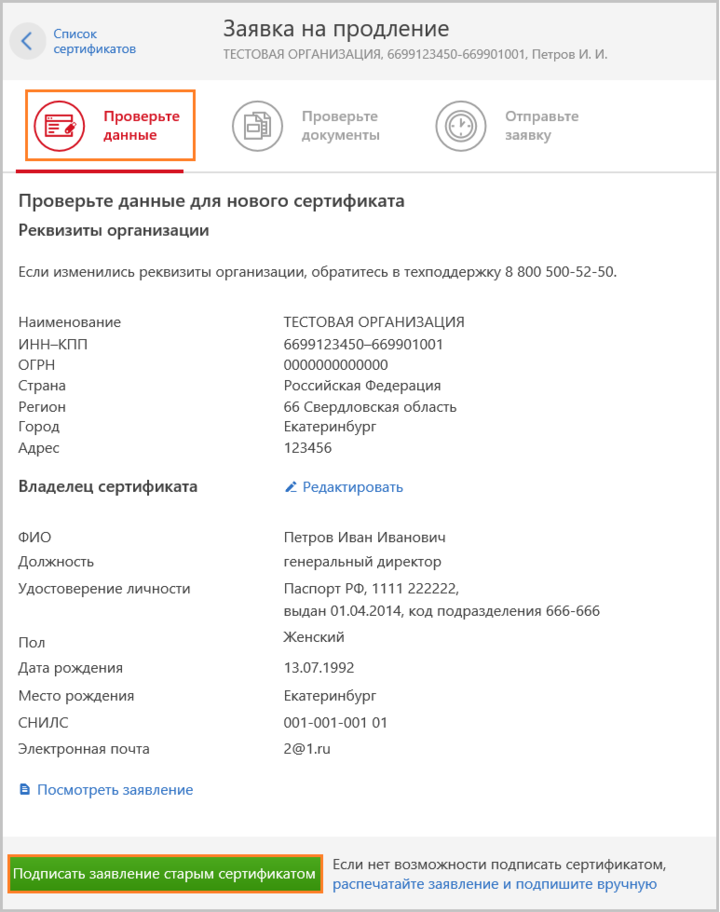
Появится окно «Заявление подписано». Заявление, подписанное действующим обновляемым сертификатом, не нужно распечатывать, подписывать вручную и предоставлять в сервисный центр.

Если срок действия старого сертификата уже истек, то следует воспользоваться ссылкой «Распечатайте заявление и подпишите вручную» и нажать кнопку «Скачать и распечатать заявление».
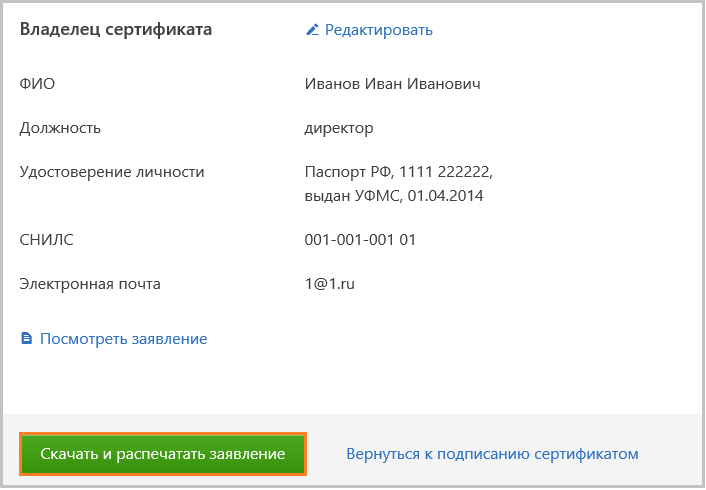
Если у нового сертификата будет другой владелец (ФИО и/или СНИЛС в старом и новом сертификатах будут отличаться), для изменения данных, необходимо выбрать ссылку «Редактировать» около поля «Владелец сертификата». После сохранения данных, появится кнопка «Скачать и распечатать заявление».
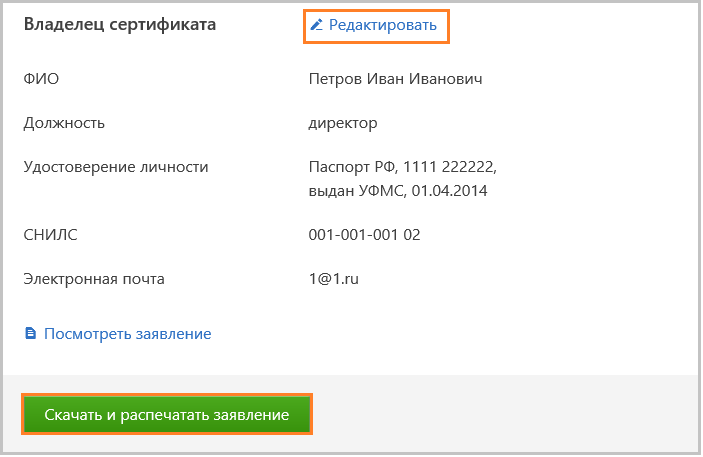
Если владелец останется прежним, но необходимо изменить его паспортные данные, электронную почту, должность или подразделение, необходимо отредактировать эти данные и подписать заявление старым сертификатом.
Если реквизиты организации указаны неверно, то следует обратиться в сервисный центр по месту подключения.
Шаг 2: Проверьте документы
Если все загруженные документы актуальны, необходимо нажать кнопку «Отправить заявку».
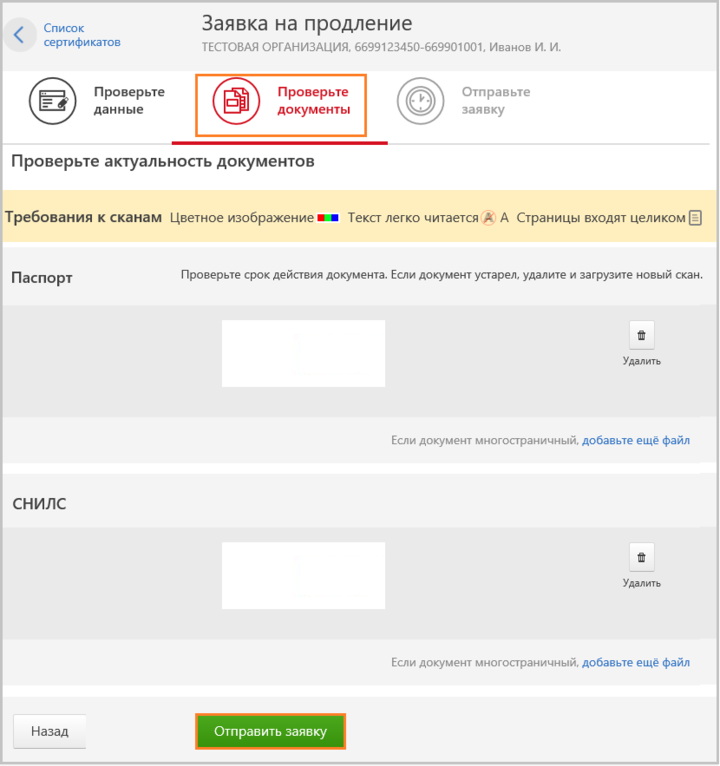
Шаг 3: Отправьте заявку
Появится окно «Заявка отправлена и одобрена». Если данные в сертификата не изменились, следует поставить галку у пункта «Я подтверждаю свое согласие на выпуск сертификата электронной подписи с указанными данными» и нажать кнопку «Выпустить сертификат».
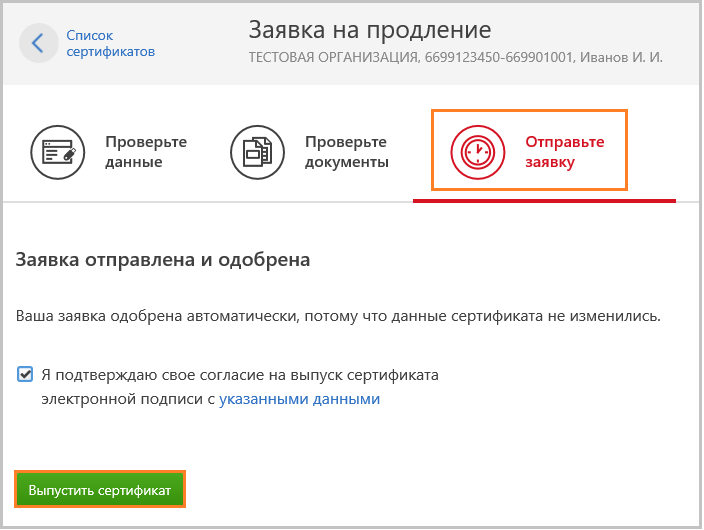
Если вместо окна для выпуска сертификата появится сообщение «Оплатите счет», то следует обратиться в сервисный центр по месту подключения.
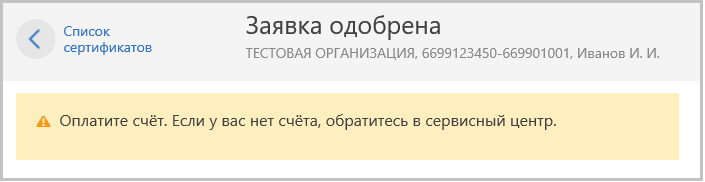
Выпуск сертификата
В открывшемся окне следует выбрать, куда будет записан сертификат - на съемный носитель (рутокен, дискета, флешка) или в реестр компьютера. После выбора носителя, необходимо нажать «Далее».
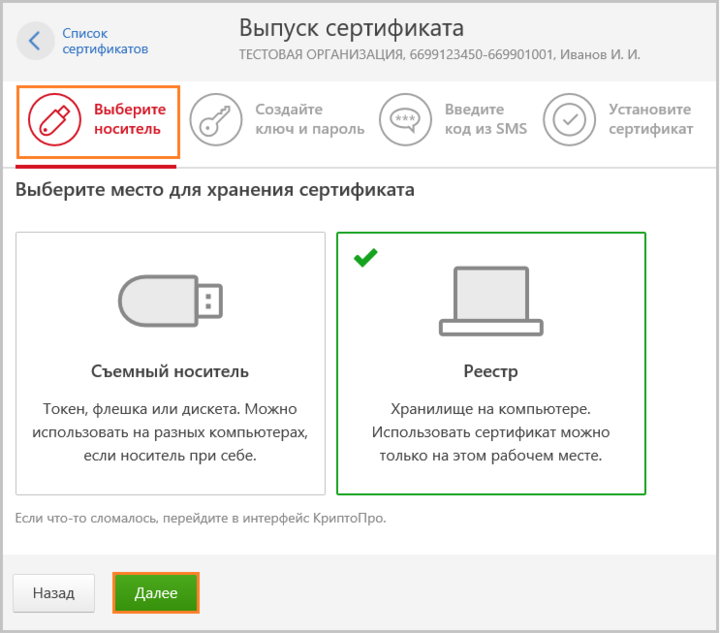
Если выбрать «Реестр», то сразу поле этого появится датчик случайных чисел.
Если выбрать «Съемный носитель», то в следующем окне потребуется отметить, на какой именно носитель будет записан закрытый ключ сертификата. Поле выбора носителя появится датчик случайных чисел.
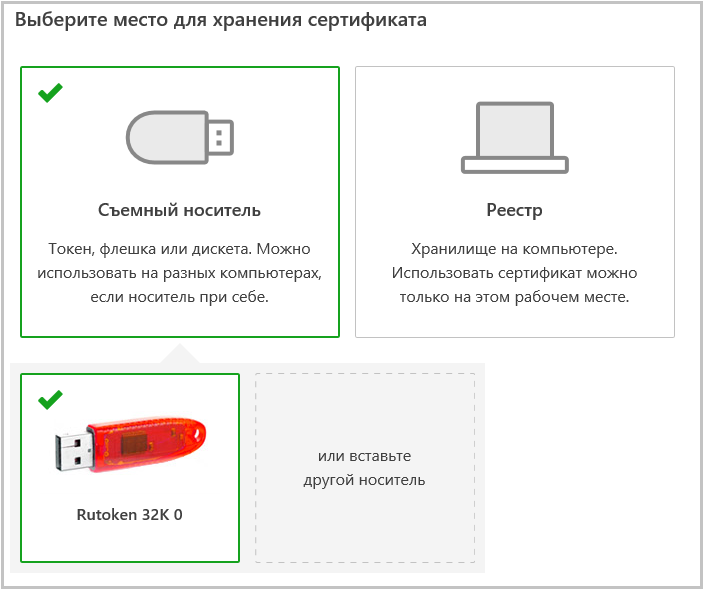
В окне датчика случайных чисел следует нажимать клавиши или двигать курсором мыши в области окна датчика.
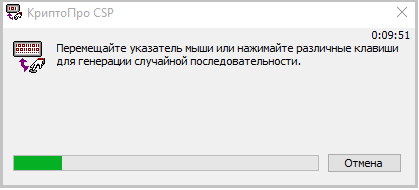
В окне установки pin-кода на создаваемый контейнер следует ввести стандартное значение 12345678 и нажать «ОК». Если стандартный пин-код на рутокене был изменен, то в данном окне следует вводить пин-код, установленный самостоятельно.
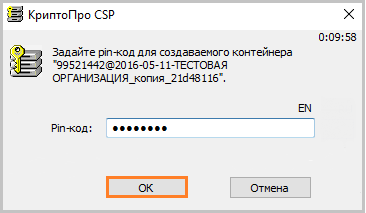
Если сертификат был запрошен на дискету, флешку или в реестр, то появится окно ввода пароля. Рекомендуется оставить его пустым и нажать «ОК». При утере пароля восстановить его будет невозможно!
В течение двух минут на номер телефона, указанный в заявлении на изготовление сертификата, вновь поступит сообщение с паролем. В открывшемся окне личного кабинета следует ввести полученный пароль и нажать на кнопку «Подтвердить».
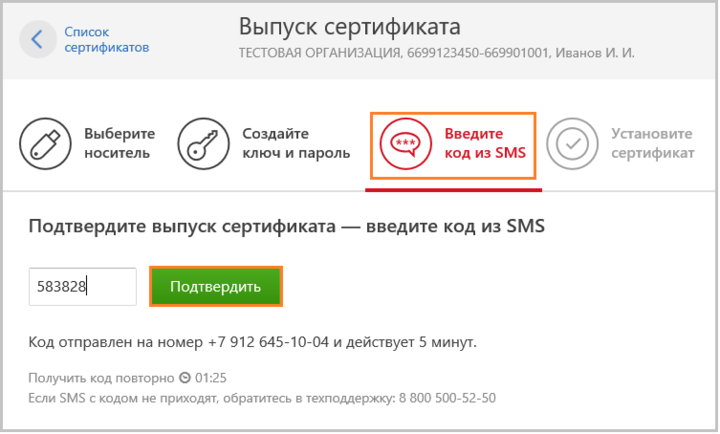
Начнется процесс выдачи сертификата удостоверяющим центром, который занимает до 30 минут. Как только открытый ключ сертификата будет выдан, появится кнопка «Установить сертификат». Следует нажать на нее.
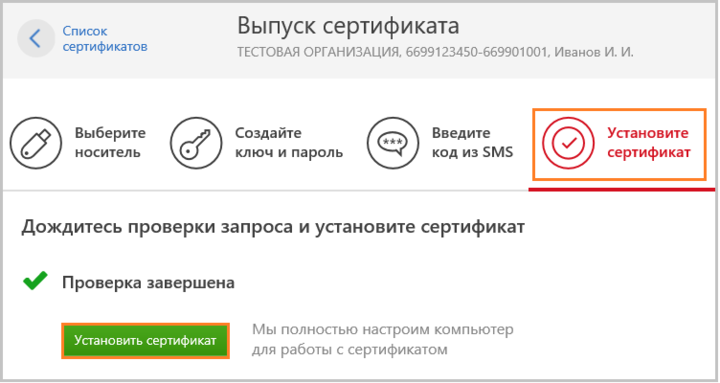
Сертификат установлен и готов к использованию. Рекомендуем сделать копию сертификата на случай утери или повреждения ключевого носителя. Чтобы скопировать контейнер, нажмите на кнопку «Сделать резервную копию».
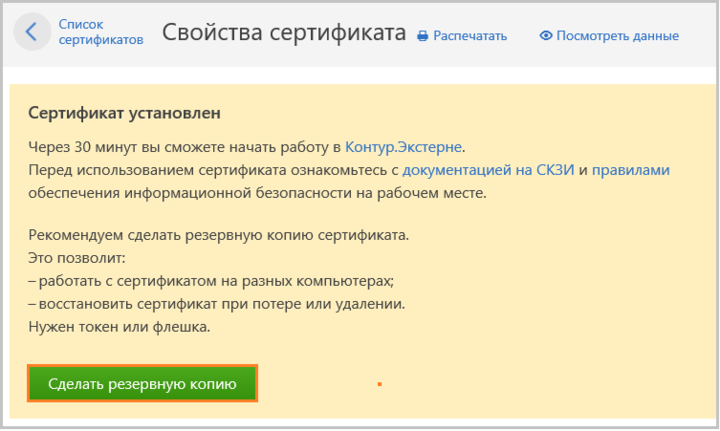
Укажите, куда записать копию сертификата — на съемный носитель (рутокен, дискета, флешка) или в реестр компьютера.
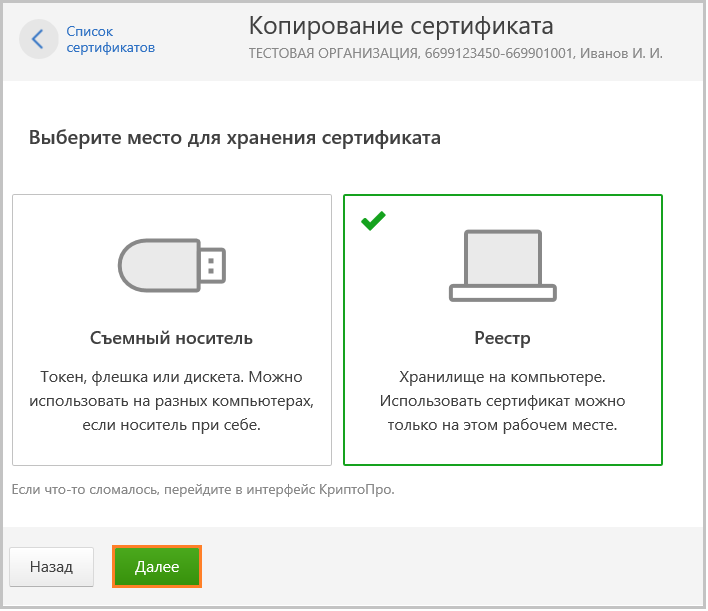
Укажите пин-код, если копируете сертификата с рутокена или рутокен-лайта. Если копируете сертификат на дискету, флешку или в реестр, то появится окно ввода пароля. Рекомендуем оставить поля для паролей пустыми и нажать «ОК». Восстановить утерянный пароль невозможно!

Сертификат скопирован.
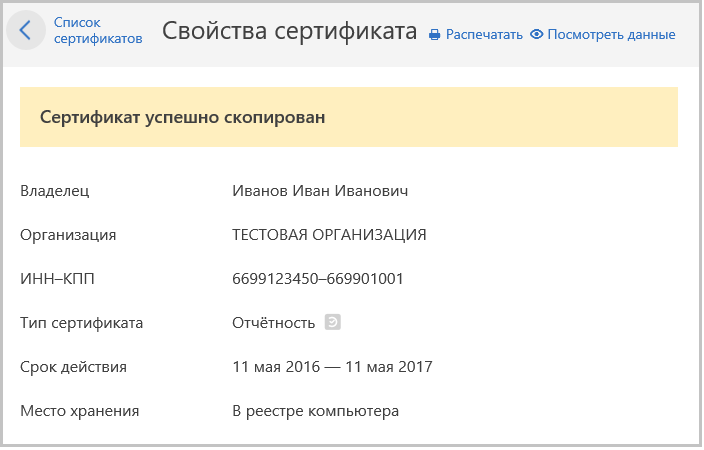
Обязательно необходимо сохранять все устаревшие сертификаты, с которыми когда-либо производилась работа в системе. Они потребуются для расшифровки старых документов. Для удобства рекомендуется копировать такие сертификаты в реестр (см. Резервное копирование).
НазадОформить подключение
Заполните приведенную ниже форму и наши специалисты свяжутся с вами в ближайшее время для подключения к системе «Контур Экстерн»